SORACOM IoT レシピ:IoTで、機器のログをリモートから閲覧・取得
Wi-Fi 内蔵 LTEルーター「UD-LT2」で、遠隔地の機器へリモートアクセス
レシピ難易度:★★☆☆☆
このレシピでは遠隔地のPCやネットワーク機器にセキュアにリモートアクセス可能な仕組みを構築し、手元のPCから遠隔地のデバイスのログ取得を実現します。
リモートアクセスの仕組みは株式会社アイ・オー・データ機器製のWi-Fi搭載4G/LTEルーター UD-LT2 と SORACOM Napter を用います。この仕組みでは遠隔地のサーバやPCに追加のソフトウェアやハードウェアを導入する必要がなく、予めセットアップ済みのUD-LT2を遠隔地のネットワークへ接続するだけで、ログの取得やリモートアクセスが出来るようになるため構成管理の面でシンプルです。
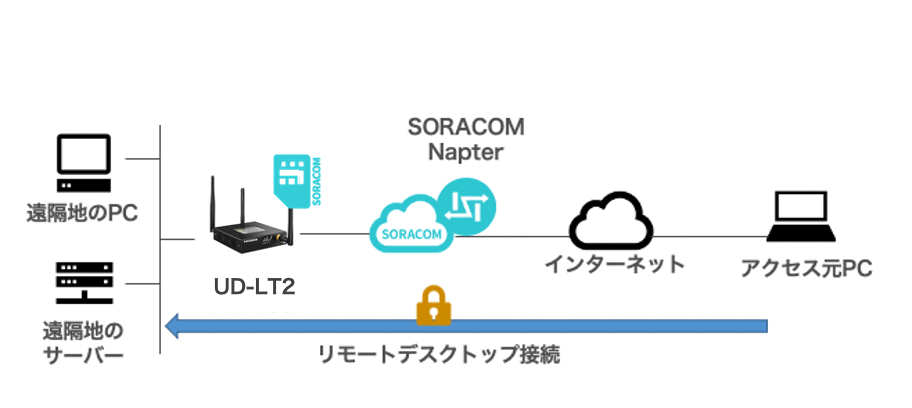
本レシピのゴール
- 遠隔地のデバイスにセキュアにリモート接続しログ取得できるようになる
本レシピの所要想定時間と金額
- 想定所要時間: 約60分
- 概算費用: 29,500円(設定用PC本体を除く)
利用するソラコムサービス
| サービス名 | 概要 |
| SORACOM Air | IoT データ通信サービスです。UD-LT2 でのセルラー通信を実現します。 |
| SORACOM Napter | オンデマンド・リモートアクセスサービスです。遠隔地のSORACOM Airを搭載したデバイスにセキュアにリモートアクセスするために利用します |
SORACOM Napterとは?
SORACOM Napter は SORACOM IoT SIMに対してセキュアなリモートアクセスを実現するサービスです。サーバやクライアントに追加のソフトウェアをインストールすることなく、インターネット経由でセキュアに接続することができ、これまでの方式に比べてシンプルにリモートアクセスを実現できます。また、アクセス元IPアドレスを接続の都度設定するため、ネットワークレベルで保護されており、監査ログも提供されるので企業でのご利用にも適しています。
本レシピのシナリオにあるようにメンテナンスやログ取得で一時的にデバイスへアクセスするケースにおいては、SORACOM Air の従量課金モデルによって通信コストを最適化できます。

UD-LT2 とは?
本レシピで利用するアイ・オー・データ機器製のWi-Fi搭載4G/LTEルーター UD-LT2は、4G/LTEのモバイル回線とフレッツ光などの固定回線の両方がつかえるハイブリッドなM2Mルーターです。SIMCOM製「SIM7600JC-H」を搭載し、国内4大キャリアに対応、有線LANx2に加えてWi-Fi機能も搭載しています。また、回線冗長化や、本体の再起動を行う自動リカバリー機能を備え、遠隔地や無人拠点でも安心してご利用いただけます。
本レシピではIoTストアで提供されているUD-LT2にポート転送の設定を行います。UD-LT2 はこのレシピで紹介しているもの以外に便利な使い方が用意されていますので、ご興味ある方は販売元のアイ・オー・データ機器社にぜひお問い合わせください。


このコンテンツの進め方
上から内容を読み進めながら作業を行なっていきます。また左サイドに追従する目次からページ内の移動が可能です。
本コンテンツは現状のままで提供され、株式会社ソラコムは、誤りがないことの保証を含め、明示であると黙示であるとを問わず、本コンテンツの記載内容につき、いかなる種類の表明も保証も行いません。
掲載情報の閲覧及び利用により、利用者自身、もしくは第三者が被った損害に対して、直接的、間接的を問わず、株式会社ソラコムは責任を負いかねます。
本コンテンツを実践する中で用意された機器、利用されたサービスについてのご質問は、それぞれの機器やサービスの提供元にお問い合わせをお願いします。機器やサービスの仕様は、本コンテンツ作成当時のものです。
株式会社ソラコムが提供する機器・サービスについてのご質問はフォームで受け付けております。機器・サービスご利用前の導入相談は https://soracom.jp/contact/ に、機器・サービスご利用開始後のサポートは、SORACOMユーザーコンソール内のサポートサイトから「リクエストを送信」(要ログイン)にてお問い合わせください。
Copyright (c) 2023 SORACOM, INC.
準備
本レシピを行うためには以下のものをご用意ください。
| 品名 | 数量 | 価格 | 備考 | |
|---|---|---|---|---|
| 産業用 LTE Wi-Fi ルーター UD-LT2 | 1 | 27,280円 | ソラコム | 金額には1,000円分のSORACOMクーポンが含まれています。本商品にはSORACOM IoT SIMが含まれていません。別途お求めください。対応しているサブスクリプション(プラン)は商品ページをご覧ください。 |
| SORACOM 特定地域向け IoT SIM (plan-K) | 1 | 1,650円 | ソラコム | 購入後はユーザーコンソールより登録を済ませておいてください。サイズは標準SIMサイズとなります。 |
※ 金額はレシピ作成時となります。金額は税込み・送料別です。
| 物品名 | 概要 |
|---|---|
| 接続先デバイス | 遠隔地のPCまたはIoTデバイス ※本レシピでは、 Raspberry Pi 3 Model B+ を使用しています |
| UD-LT2設定用PC 兼 接続用PC | インターネットに接続された有線LANポートを搭載するWindowsまたはmacOS搭載のパソコン ※本レシピはmacOSの手順となります ※初期設定時には有線LANポートが必要です ※本レシピではSFTPクライアントに FTP Rush を用います |
| LANケーブル(Cat5e以上) | UD-LT2 の初期設定に用います ※初期設定時には有線LANケーブルが必要です |
IPアドレスを決める
接続先デバイス、設定用PC、UD-LT2、それぞれに割り当てる IP アドレスを決めましょう。重複しない任意のプライベート IP アドレスを決めます。今回は UD-LT2 の初期値である192.168.8.0/24を使用しています。
| 機器 | IPアドレス | サブネットマスク |
|---|---|---|
| 接続先デバイス(Raspberry Pi) | 192.168.8.50 | 255.255.255.0 |
| UD-LT2設定用PC | 192.168.8.10 | 255.255.255.0 |
| UD-LT2 | 192.168.8.1 | 255.255.255.0 |
接続先デバイスの情報確認
IPアドレスの確認
接続先デバイスのIPアドレスを確認しておきます。
接続先デバイスへログインし、Linux のコンソールで「ip addr show dev eth0」コマンドを実行し表示された文字列(下図赤線内)が IPアドレスを決めるで決めたIPアドレスとなっていることを確認してください。
Raspberry Pi における固定IPアドレスの設定方法は、こちらをご覧ください。
https://forums.raspberrypi.com/viewtopic.php?t=140252
※dhcpcd.conf にアドレスを指定する方法です。

デフォルトルート(ルーター)のアドレス確認
接続先デバイスのデフォルトルートを確認します。引き続き接続先デバイス上のLinuxコンソールで「ip route show default」を実行し、表示されたアドレスがUD-LT2に設定する予定のIPアドレス(192.168.8.1)になっていることを確認します。
pi@raspberrypi:~$ ip route show default default via 192.168.8.1 dev eth0 metric 205
ログインユーザーの確認
リモート接続で利用するユーザー名を確認します。
接続先デバイスへログインし、Linux のコンソールで「whoami」コマンドを実行し表示された文字列(下図赤線内)を確認しておきます。また、表示されたユーザーのログインパスワードも確認しておきます。

サーバソフトウェアの確認
本レシピでは SFTP を用いてログの取得を行うため、接続先デバイスへ SSH でのログインができている状態であれば追加のサーバソフトウェアは不要です。(デバイスが Linux の場合には sshd が起動していれば大丈夫です。)別途、ファイル転送のために必要なソフトウェアがある場合には、ここでインストールを済ませておいてください。
UD-LT2 のセットアップ
まず最初に UD-LT2 自体の初期設定を行います。アイ・オー・データ機器社提供の詳細ガイドを参照しSIMカード、アンテナを取り付けます。取付作業は必ず本体から電源ケーブルを抜いた状態で行ってください。
SIMカードは予め別途購入したSORACOM IoT SIMを利用します。SORACOM Airの導入についてはこちらをご参照ください。
SIMカードスロットは正面の右下にあります。LTE用アンテナ(4G ANT)を付ける前の方がやりやすいです。

SIMカードを取り付けたら UD-LT2 に電源ケーブルを接続して起動します。
設定用PCとの接続
設定用PC と UD-LT2 をLANケーブルで接続します。設定用PCへ先ほど決めたIPアドレスを設定し、ブラウザで http://192.168.8.1/ に接続します。
こちらのマニュアルを参考にパスワード設定やリモートメンテナンスの設定を済ませてください。
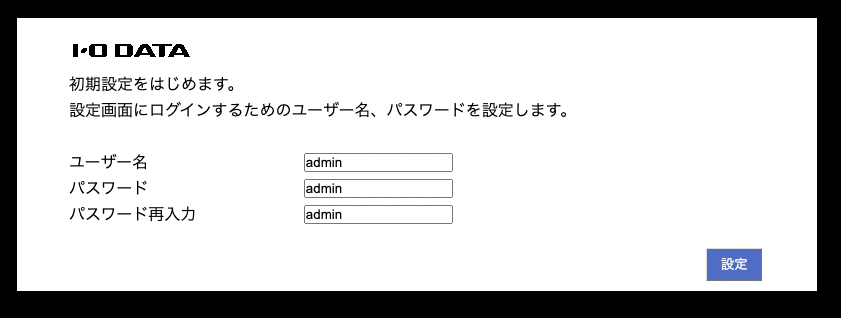
4G接続の有効化
UD-LT2 の4G接続を有効化します。「ネットワーク設定」「4G」よりマニュアルの 4G回線を使えるようにする を参考にプリセットを設定します。
- プリセット:「SORACOM Air for セルラー」
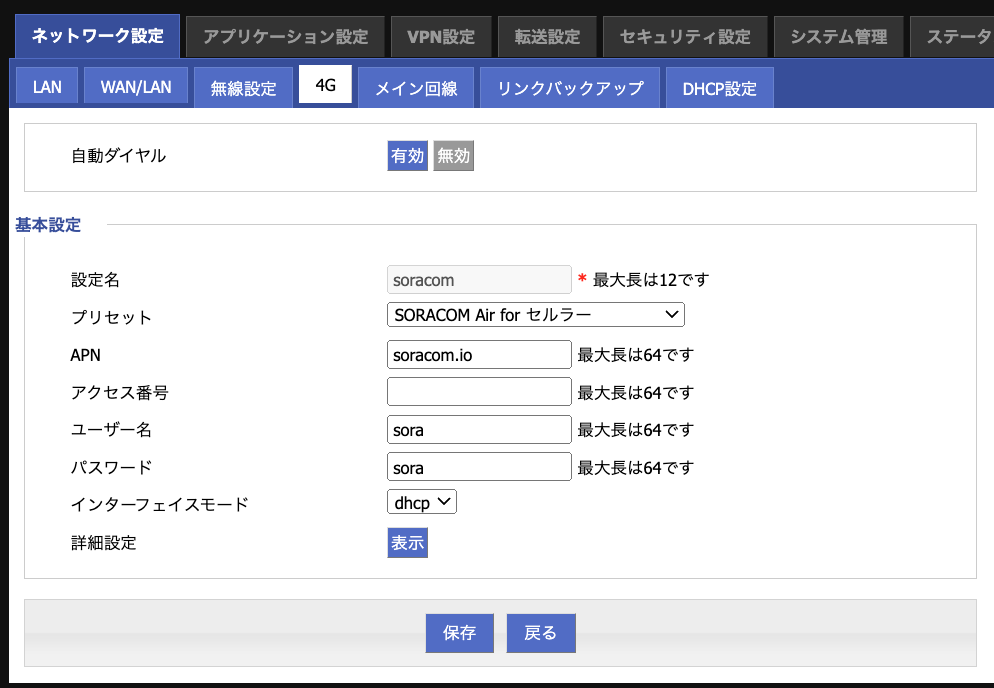
本レシピでは「plan-K」を用いていますが、他のサブスクリプション(例えばplan-D D-300MB)でも、プリセットは「SORACOM Air for セルラー」をお選びいただければ接続できます。
設定が完了したら「ステータス」「4Gステータス」画面より4Gの接続状況を確認してください。「4Gステータス」が「接続」になっていたら接続完了です。
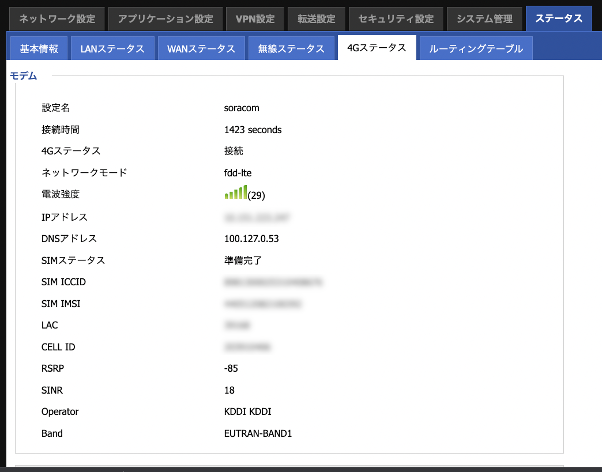
ポート転送の設定
UD-LT2 のポート転送設定を行います。
具体的には、UD-LT2のインターネット側のtcp/22ポートへのアクセスが、192.168.8.50のtcp/22ポートへ転送されるようにします。
「転送設定」「NAT」より「追加」を行い、以下の設定を入力します。
- NAT設定:DNAT
- プロトコル:tcp
- 初期アドレスタイプ:interface
- インターフェイス:4G
- 初期ポート:22(後で使うので控えておきます)
- マッピングアドレス:192.168.8.50(接続先デバイスの情報確認のIPアドレス)
- マッピングポート:22
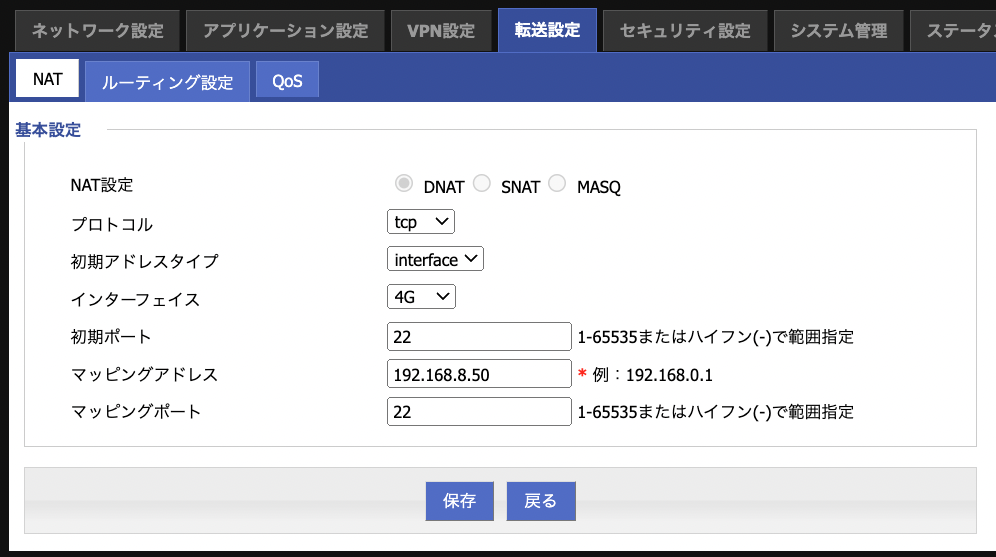
これで UD-LT2 側の設定は終了です。
設定用PCからLANケーブルを外し、今度は UD-LT2 と接続先デバイスを接続しておきます。リンクアップしていることもご確認ください。
SORACOM Napter でのリモート接続
ここまでの準備で遠隔地のデバイスへリモート接続する準備が整いました。早速SORACOM Napterでリモート接続をしてみましょう。
SORACOM Napter での接続設定
この作業は「接続用PC」で行います。接続用PCがインターネットへアクセスできることを確認してから次に進んでください。
SORACOM ユーザーコンソールにログインし、UD-LT2 のSIMにチェックを入れてメニューから「オンデマンドリモートアクセス」をクリックします。
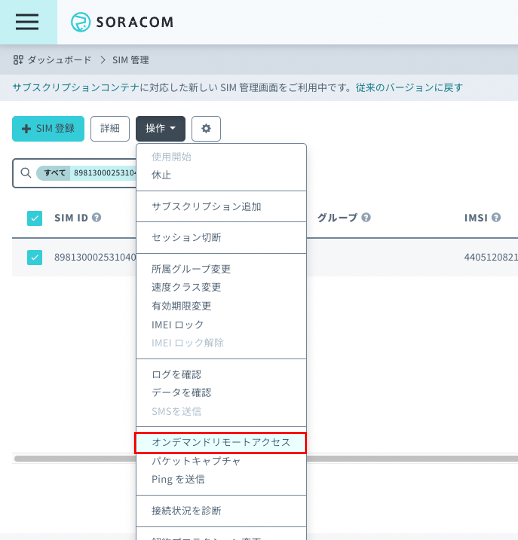
続いてオンデマンドリモートアクセスダイアログの「デバイス側ポート」にポート転送の設定「初期ポート」で設定したポート番号「22」を入力し、アクセス可能時間を30分〜8時間の間で選択して「OK」ボタンをクリックします。
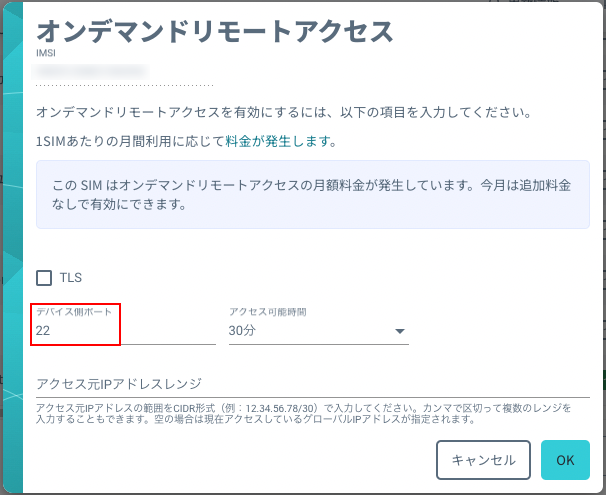
「デバイスにアクセスするには(例)」の「SSH」の設定を控えておきます。

SFTP クライアントでのリモート接続
接続用PC で SFTP クライアントを立ち上げ、接続の設定(サーバー設定やリモート設定などアプリケーションによって呼び方は異なります)を開き、接続先デバイスの情報と SORACOM Napter のリモート接続設定を入力します。
FTP Rush の場合は メニューから Site Manager を開き、以下のように設定します。設定が完了したら「Connect」を押します。
- Protocol:SFTP – SSH File Transfer Protocol
- Host:SORACOM Napterで表示された “ホスト名”
- Port:SORACOM Napter で表示された “ポート”
- Username:接続先デバイスの情報確認のユーザー名 (例: pi)
- Password:接続先デバイスの情報確認のパスワード
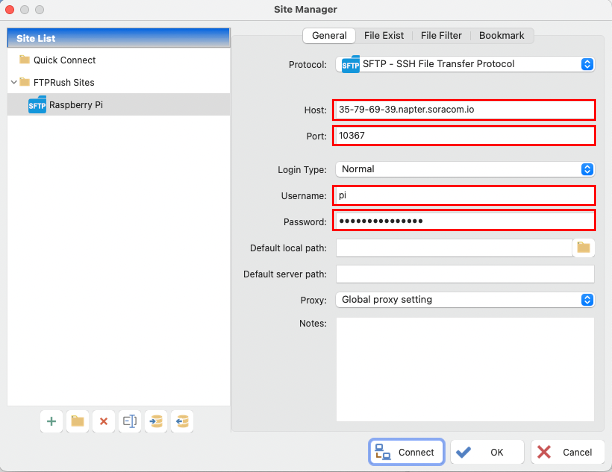
接続がうまくいくと接続先デバイスのディレクトリが表示されます。SFTPクライアントを使ってリモートのデバイスにログインし、ログ(ファイル)を取得することが出来ました。
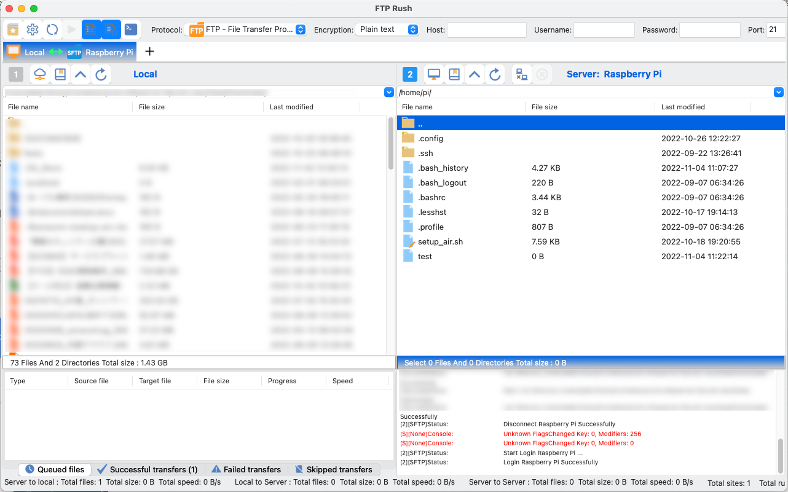
あとかたづけと注意事項
本レシピでは費用がかかるサービスを利用しています。
本項をよく読み、必要な操作や解除作業を行うようにして、想定外の費用が掛からないようにしてください。
費用について
ここで記載している金額は全て税込み、送料別となります。
SORACOM プラットフォームの利用料金
| サービス/機能 | 料金 |
|---|---|
| SORACOM Air (plan-K) | 基本料: 11円/日 通信料: 0.22円~/MB (今回の利用であれば 150MB 以内で収まる範囲) |
| SORACOM Napter | 330円/月 |
※ 費用詳細はリンク先をご確認ください。
無料利用枠について
SORACOM サービスでは一部サービスにおいて無料枠が設定されています。たとえば SORACOM Air for セルラーであればアカウント毎で30円/月の通信分や、SORACOM Napter であれば1SIM分などです。料金詳細に「無料利用枠」として掲載されていますので、ご確認ください。
SORACOM Napter 設定の削除
SORACOM Napter の設定はアクセス可能時間の経過後自動で削除されます。
明示的に削除する手順はSORACOM ユーザーサイトをご覧ください。