SORACOM IoT レシピ:外出先から安全にリモートデスクトップへアクセス
この記事は最終更新日から1年以上が経過しています。
概要
公開日: 2021年3月
レシピ難易度:★☆☆☆☆
※ 本レシピは、Windows PCに対してSoracom Onyxを使ってリモートアクセスを行う手順を紹介するものですが、現在、Soracom OnyxのWindows環境での利用はサポート対象外となっています。ご注意ください。
このレシピでは、VNCと呼ばれるリモートデスクトップ通信とSORACOMのサービスを組み合わせて、遠隔の機器を安全に操作する方法を紹介します。
セキュアなリモートデスクトップを実現するために「オンデマンド リモートアクセスサービス SORACOM Napter」を利用します。このサービスは「IoTデータ通信サービス SORACOM Air for セルラー」の3G/LTE通信でつながった機器に対して、インターネットからのリモートアクセスを簡単・安全に行うことができます。
また3G/LTE通信を利用することから、操作対象の機器の通信環境を最小限にすることが可能です。
利用するソラコムサービス
| サービス名 | 概要 |
| SORACOM Air | IoT データ通信サービスです。 Raspberry PiとLTE USBドングル Soracom Onyx でのセルラー通信を実現します。 |
| SORACOM Napter | オンデマンド・リモートアクセスサービスです。 遠隔地のSORACOM Airを搭載したデバイスにセキュアにリモートアクセスするために利用します |
本レシピの所要想定時間と金額
- 想定所要時間: 約60分
- 概算費用: 約13,100円(操作元/対象のパソコン本体を除く)
※ 概算費用: ハードウェアや SORACOM を始めとした各種サービスの概ねの費用 (送料などの付帯費用や無料枠適用は考慮しないものとしています)
このコンテンツの進め方
上から内容を読み進みながら作業を行なっていきます。また左サイドに追従する目次からページ内の移動が可能です。
本コンテンツは現状のままで提供され、株式会社ソラコムは、誤りがないことの保証を含め、明示であると黙示であるとを問わず、本コンテンツの記載内容につき、いかなる種類の表明も保証も行いません。
掲載情報の閲覧及び利用により、利用者自身、もしくは第三者が被った損害に対して、直接的、間接的を問わず、株式会社ソラコムは責任を負いかねます。
本コンテンツを実践する中で用意された機器、利用されたサービスについてのご質問は、それぞれの機器やサービスの提供元にお問い合わせをお願いします。機器やサービスの仕様は、本コンテンツ作成当時のものです。
株式会社ソラコムが提供する機器・サービスについてのご質問はフォームで受け付けております。機器・サービスご利用前の導入相談は https://soracom.jp/contact/ に、機器・サービスご利用開始後のサポートは、SORACOMユーザーコンソール内のサポートサイトから「リクエストを送信」(要ログイン)にてお問い合わせください。
Copyright (c) 2023 SORACOM, INC.
準備
本レシピを行うためには以下のものをご用意ください。
ハードウェア
| 品名 | 数量 | 価格 | 備考 |
| Soracom Onyx – LTE USB ドングル (SC-QGLC4-C1) | 1 | 11,968円 | ― |
| SORACOM 特定地域向け IoT SIM (plan-D ナノサイズ) | 1 | 844.8円 | Soracom Onyxが対応しているSIMサイズはナノサイズです。金額は1枚あたりで、決済時に商品の合計金額が1円未満の金額については繰り上げとなります。 |
| 操作対象パソコン | 1 | ― | インターネットに接続でき、ソフトウェアのインストールとネットワーク設定の変更が可能であること。Soracom Onyxを挿して認識する事ができるUSB Type-A ポートが1つ以上あること。本レシピではWindows 10を対象に解説します。 ※ 本レシピは、Windows PCに対してSoracom Onyxを使ってリモートアクセスを行う手順を紹介するものですが、現在、Soracom OnyxのWindows環境での利用はサポート対象外となっています。ご注意ください。 |
| 操作元パソコン | 1 | ― | インターネットに接続でき、ソフトウェアのインストールとネットワーク設定の変更が可能であること。本レシピではWindows 10を対象に解説します。 |
※ 金額はレシピ作成時となります。表示金額は税込み・送料別です。
ご購入について
ハードウェアは以下よりご購入いただけます。
その他必要なもの
| 必要なもの | 費用 | 作成方法など |
| SORACOM アカウント | 無料※ | SORACOM アカウントの作成 (JP) |
※ アカウント作成・維持の費用の料金です。
Soracom OnyxにSIMを取り付ける
Soracom Onyx(以下、Onyx)の “SIM” と書かれた面をスライドすると、カバーを外すことができます。
SIMを挿入した後、カバーを元に戻します。

OnyxのGetting Startedも併せてご覧ください。
操作対象パソコンでOnyxによるLTE通信の設定
※ 操作対象パソコンは Windows 10 Home としています。
※ 本レシピは、Windows PCに対してSoracom Onyxを使ってリモートアクセスを行う手順を紹介するものですが、現在、Soracom OnyxのWindows環境での利用はサポート対象外となっています。ご注意ください。
操作対象パソコンでOnyxが使えるようにソフトウェアのインストールとLTE通信設定を行います。
Windows向けドライバソフトウェアのダウンロードとインストール
OnyxのWindows用ドライバをダウンロードします。(ファイル名: EG25G_Win_2.2.2.zip)
ダウンロードしたZIPファイルを開き、中に入っているSetup.exeをデスクトップへ移動します。
Setup.exe を右クリックをした後のメニューから「管理者として実行」をクリックします。
Setup.exe を実行した際に “WindowsによってPCが保護されました” と表示された場合は、「詳細情報」をクリックした後に「実行」をクリックして進めてください。
後はダイアログに従って最後まで進めてください。
インストール状況の確認
インストールしたソフトウェアが正常に稼働しているかを確認します。
スタートメニューから「デバイスマネージャー」を探してクリックします。
パソコンにOnyxを取り付けます。
15~30秒程度経過した後にデバイスマネージャーの「ポート (COMとLPT)」の部分に Quectel USB から始まるCOMが3つ確認できれば正常です。
表示の順番やCOMに続く番号は、利用環境によって異なる場合があります。
以上でドライバソフトウェアのインストールは完了です。
LTE通信の設定
Onyxはパソコンに取り付けたまま進めます。取り付けていない場合は、ここで取り付けてください。
スタートメニューから設定をクリックして、表示された設定画面から「ネットワークとインターネット」をクリックします。
「携帯電話」をクリックし、「詳細オプション」をクリックした後、「APNを追加します」をクリックします。
APNを以下のように設定します。
| 項目 | 値 | 備考 |
| プロファイル名 | (例: SORACOM Air) | 任意 |
| APN | soracom.io | 固定値 |
| ユーザー名 | sora | 固定値 |
| パスワード | sora | 固定値 / 入力時は●となります |
| サインイン情報の種類 | CHAP | CHAP もしくは PAP のいずれかを選択してください |
| IPの種類 | 規定 | 規定でつながらない場合は IPv4 を選び直す必要があります |
| APNの種類 | インターネット | 一度保存をしてから再編集する場合、本項目が無いことがありますが問題ありません。 |
最後に「保存」をクリックします。
「インターネットAPN設定が保存されました」と表示されたら、ウィンドウ左上の戻るボタンを数回クリックします。最終的に “携帯電話” の画面まで戻ります。
ここで「接続済み」と表示されていれば、SORACOM AirのLTE回線を通じてインターネット接続が確認できたことになります。
以上でLTE通信設定は完了です。
接続済みにならない場合は?
以下の点を再度確認してください。
1. Onyxのドライバソフトウェアのインストール状況 / COMが認識されているか確認してください。
2. APN設定の見直し / APN設定はプロファイル名以外は指定の値である必要があります。
3. APN設定を変更 / “IPの種類” を「規定」から「IPv4」に変更すると接続できる場合があるため、変更を試みてください。
4. ダイヤルアップによる接続 / ダイヤルアップ接続として設定することで動作する場合があります。詳しくは Getting Started をご覧ください。
LTE通信の停止/再開の方法
LTE通信を停止したい場合は、Onyxをパソコンから抜いてください。USBメモリー等のような取出し操作はありません。
LTE通信を再開したい場合は、Onyxをパソコンに取り付けてください。自動的に接続が開始されます。
OnyxにてSORACOM Air接続が開始されると、通信費用が発生します。必要なときのみ取り付けるようにしてください。
操作対象パソコンにおけるVNCの待ち受け設定
操作対象パソコンでVNCによる待ち受け(サーバ)を行う設定をします。
VNCによる通信を実現するソフトウェアはいくつか存在します。ここではVNC通信をTLS(Transport Layer Security)による暗号化が可能なTigerVNCを利用します。
TigerVNCはサーバとクライアントが存在します。ここからは TigerVNCサーバのインストールと設定です。
ソフトウェア(TigerVNC サーバ)のダウンロードとインストール
TigerVNCのページにアクセスし、「ダウンロード(GitHub release page)」をクリックし、その後、tigervnc64-winvnc-1.11.0.exe をクリックしてダウンロードします。
TigerVNCのバージョンは 1.11.0 で確認しています。
ダウンロードした tigervnc64-winvnc-1.11.0.exe を実行し、表示されるダイアログに従ってインストールをします。
このインストールでは特に選択や設定項目はありません。
インストールの途中ではライセンスへの同意が求められるのと、TigerVNCサーバの起動方法についての設定が表示されます。
ライセンスは同意してください。またTigerVNCサーバの起動方法については、チェックボックスを全て外してください。
以上で TigerVNC のインストールは完了です。
TigerVNCの起動と設定
スタートメニューから「Run VNC Server」を探してクリックしてください。
似た内容で “Start VNC Service” というのがあります。間違いに気をつけてください。
“Run VNC Server” がすぐに見つからなかった場合は、「最近追加されたもの」の “展開” をクリックするか、スタートメニュー一覧の「T」から始まるグループで TigerVNC を探してください。
“Windowsセキュリティの重要な警告” が表示されたら、「アクセスを許可する」をクリックしてください。
TigerVNCが動き出すと、タスクトレイにアイコンが表示されるので、確認してください。
確認ができたら、TigerVNCのタスクトレイアイコンを右クリックして、表示されるメニューの中から「Options…」をクリックします。
VNC Server Propertiesが表示されたら「Configure」をクリックします。
表示されるのは、アクセス時に要求するパスワードです。NewとConfirmを同じものにしてから「OK」をクリックし、元のウィンドウでも「OK」をクリックします。
パスワードは出来る限り複雑なものを設定するようにしてください。
以上でTigerVNCサーバの起動と設定が完了です。
TigerVNCサーバの停止/再起動の方法
TigerVNCサーバを停止したい場合は、TigerVNCのタスクトレイアイコンを右クリックして、表示されるメニューの中から「Close VNC Server」をクリックします。
TigerVNCサーバを再度起動したい場合は、スタートメニューの「Run VNC Server」をクリックしてください。
操作元パソコンからのVNC接続設定
※ 操作元パソコンは Windows 10 Home としています。
操作元パソコンから、VNCで操作ができるようにソフトウェアのインストールと、SORACOM Napterの設定を行います。
なお、操作元パソコンはWi-Fi等の一般的なインターネット通信環境を想定しています。
SORACOM Napterとは?
SORACOM NapterはSORACOM IoT SIMに対してセキュアにリモートアクセスするサービスです。
Napterを有効にすると期限付きの一時的なIPアドレスとポート番号が発行され、NapterはそこへのアクセスをSIMの指定ポート宛に転送します。サーバやクライアントへの追加のソフトウェアが不要なのでシンプルに導入でき、アクセス元IPアドレスの制限やアクセス監査ログ機能を備えるため企業での利用にも適しています。
操作元パソコンにTigerVNCクライアントをダウンロード
TigerVNCサーバへ接続してリモートデスクトップを実現するためのTigerVNCクライアントをダウンロードします。
TigerVNCのダウンロード一覧ページより、vncviewer64-1.11.0.exe をクリックしてダウンロードします。
TigerVNCクライアントはインストーラーが無く、ダウンロードした exe 自体がクライアントソフトウェアとなっています。
以上でTigerVNCクライアントのダウンロードは完了です。
SORACOM Napterの設定
VNCの通信を中継するSORACOM Napterの設定を行います。
SORACOMユーザーコンソールにログインした後、Onyxへ取り付けたSIMを選択します。その後、「操作」をクリックし、「オンデマンドリモートアクセス」をクリックします。
オンデマンドリモートアクセスのダイアログでは、「デバイス側ポート」を 5900 変更してから「OK」をクリックします。
こうすることで、Napterが受け取った通信を操作対象パソコン(TigerVNCサーバ)の5900ポートに中継するように設定しています。
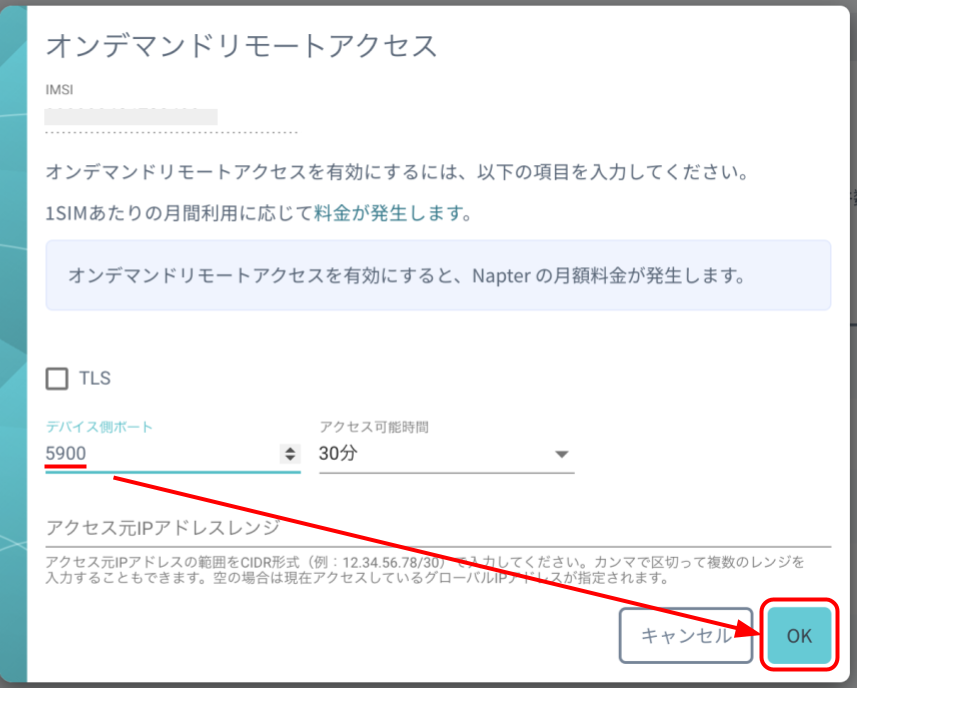
操作元向けの接続情報が払い出されます。特に「IPアドレス」のところに書かれているアドレスとポート番号が必要となりますので、コピーアイコンをクリックしてクリップボードにコピーしておきます。
この画面は閉じてしまっても再度表示が可能です。
以上でSORACOM Napterの設定は完了です。
TigerVNCクライアントで接続
先ほどダウンロードした vncviewer64-1.11.0.exe を起動すると「VNC Viewer」が表示されます。
「VNC Server」に、先ほどコピーしたIPアドレスとポートの表記を入力し、「Connect」をクリックします。
TigerVNCサーバとSORACOM Napterの設定が正しければ、パスワード入力ダイアログが表示されます。ここではTigerVNCサーバに設定したパスワードを入力してください。
パスワードも正しく入力できると、操作対象パソコンのデスクトップが表示されます。
以上で全ての作業が完了です。
通信の切断/再接続
通信の切断は接続元パソコンのTigerVNCクライアントを閉じ、SORACOM Napterの設定を解除すれば終了となります。
SORACOM Napterは解除し忘れ防止として、有効になっている時間を30分~とタイマー指定可能です。
再接続については、SORACOM Napterの設定の手順から行っていただくことでできます。
あとかたづけと注意事項
本レシピでは費用がかかるサービスを利用しています。
本項をよく読み、必要な操作や解除作業を行うようにして、想定外の費用が掛からないようにしてください。
費用について
ここで記載している金額は全て税込み、送料別となります。
SORACOM プラットフォームの利用料金
| サービス/機能 | 料金 |
| SORACOM Air (plan-D) | 基本料: 11円/日 通信料: 0.22円~/MB (今回の利用であれば 150MB 以内で収まる範囲) |
| SORACOM Napter | 330円/月 |
※ 費用詳細はリンク先をご確認ください。
無料利用枠について
SORACOM サービスでは一部サービスにおいて無料枠が設定されています。たとえば SORACOM Air for セルラーであればアカウント毎で30円/月の通信分や、SORACOM Napter であれば1SIM分などです。料金詳細に「無料利用枠」として掲載されていますので、ご確認ください。
SORACOM Napter 設定の削除
SORACOM Napter の設定はアクセス可能時間の経過後自動で削除されます。
明示的に削除する手順はSORACOMユーザーサイトをご覧ください。
次のステップ
本レシピでは、VNCを利用したリモートデスクトップを実現しました。
次のステップとして、より便利となる活用方法のアイデアをご紹介します。
Windowsの起動と共にTigerVNCサーバを開始する方法
レシピでは “Run VNC Server” をスタートメニューから選択してTigerVNCサーバを開始していました。手間を削減する方法として、Windowsの起動と共にTigerVNCサーバを開始する方法があります。
Windowsのサービスとして登録すること、そしてWindowsのファイアウォール設定を調整を行います。
具体的な方法についてはSetup TigerVNC server (Windows)をご覧ください。
おわりに
SORACOM NapterはVNCの他にも、SSHやRDPをはじめとして、任意のTCP通信を扱うことができますので、SORACOMユーザーサイトの手順で紹介している様々なリモートアクセス通信にチャレンジしてみてください。