SORACOM IoT レシピ:AI カメラと信号灯で来客検知
AIカメラ「S+ Camera Design」と信号灯を利用して来客を素早く検知する
公開日: 2022年6月
レシピ難易度: ★★★☆☆
このレシピでは Package20™ に含まれる「Area Alert (禁止エリア侵入検知アラート)」を利用して、以下の動画のように特定のエリア (扉付近) で人を検知した際に信号灯を赤色に点滅させます。
禁止エリア侵入検知アラートは指定したエリア内で人を検知した際にメールなどで通知するアルゴリズムです。また、SORACOM Harvest Data/Files へも「検知時の画像」と「検知した人数」を送信します。
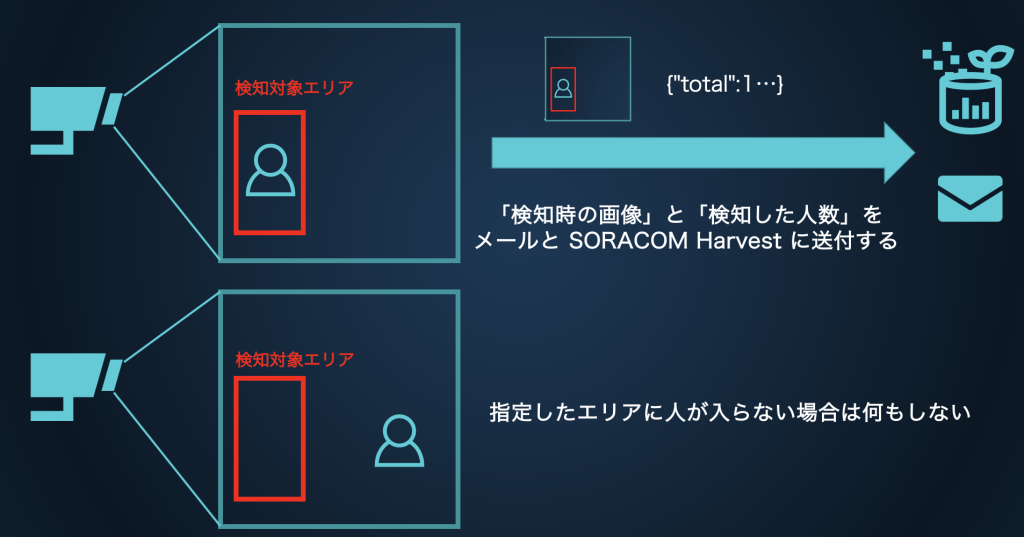
アルゴリズムの名称から危険区域など「入ってはいけない場所」に人が侵入したことをアラートするユースケースを想像される方が多いと思います。勿論、そのようなユースケースも考えられますが禁止エリア侵入検知アラートは禁止エリア以外でも様々な用途に応用できる使い勝手の良いアルゴリズムです。
例えば、小売店舗などで目玉商品の棚に来店客が近づいたことを検知して店舗スタッフが優先的に接客するなどのユースケースも考えられます。ただ、このケースのように常時 PC や携帯電話を操作していない方がアクションすることを考えると、メールでの通知はオペレーション上現実的ではありません。
このようなユースケースにも対応できるように、禁止エリア侵入検知アラートには検知時に信号灯を光らせるプログラムが含まれています。環境変数に信号灯の IP アドレスを指定することで、信号灯を点滅させて検知できます。
今回は以下のように S+ Camera Design を Wi-Fi に接続し、Wi-Fi ルーターと信号灯を Ethernet で接続する構成で、人を検知した際に信号灯を点滅させます。

動作検証済みの信号灯
株式会社パトライトの PHN-3FB で検証しています。信号灯の制御はPHNコマンド※で行っているため、同プロトコルに対応している機器であれば動作する可能性があります。
※PHNコマンド: TCP/IP(Socket)をベースにした、パトライト社独自プロトコル。詳細はPHN-3FBマニュアルをご覧ください。
使用する SORACOM サービス
- エッジデバイス統合管理サービス SORACOM Mosaic
- データ収集・蓄積サービス SORACOM Harvest
- 認証サービス SORACOM Endorse
- オンデマンドリモートアクセス SORACOM Napter
SORACOM Inventory が自動で有効になります
SORACOM Mosaic はデバイス管理サービスの SORACOM Inventory を利用しているため、デバイスを起動すると自動で有効になります。お客様側で設定いただく必要はありません。
本レシピを行うのに必要な時間、概算費用
本レシピは以下の通りです。
- 必要な時間: 約60分
- 概算費用: 初期費用 約60,000円 + 月額費用 約2,915円
概算費用に含まれる機器やサービス
概算費用は SORACOM Mosaic、SORACOM Air、SORACOM Inventory、SORACOM Harvest、SORACOM Endorse、SORACOM Napter の各種サービスおよび 3rd party アルゴリズム (Package20™) の概ねの費用 (送料などの付帯費用、無料枠適用、データ通信料金などの従量課金費用は考慮しないものとしています)を含みます。信号灯、Wi-Fi ルーターの費用は含まれていません。
このコンテンツの進め方
上から内容を読み進みながら作業を行なっていきます。また左サイドに追従する目次からページ内の移動が可能です。
本コンテンツは現状のままで提供され、株式会社ソラコムは、誤りがないことの保証を含め、明示であると黙示であるとを問わず、本コンテンツの記載内容につき、いかなる種類の表明も保証も行いません。
掲載情報の閲覧及び利用により、利用者自身、もしくは第三者が被った損害に対して、直接的、間接的を問わず、株式会社ソラコムは責任を負いかねます。
本コンテンツを実践する中で用意された機器、利用されたサービスについてのご質問は、それぞれの機器やサービスの提供元にお問い合わせをお願いします。機器やサービスの仕様は、本コンテンツ作成当時のものです。
株式会社ソラコムが提供する機器・サービスについてのご質問はフォームで受け付けております。機器・サービスご利用前の導入相談は https://soracom.jp/contact/ に、機器・サービスご利用開始後のサポートは、SORACOMユーザーコンソール内のサポートサイトから「リクエストを送信」(要ログイン)にてお問い合わせください。
Copyright (c) 2023 SORACOM, INC.
準備
本レシピを行うためには、以下のものをご用意ください。
| 品名 | 数量 | 価格 | 備考 |
| S+ Camera Design | 1 | 49,797 円 | 中には以下のものが含まれています。 ・S+ Camera Design 本体 x 1台 ・専用 AC アダプタ x 1個 ・汎用マグネットマウント x 1個 ・六角レンチ ・SORACOM 特定地域向け IoT SIM (plan-D マイクロサイズ) x 1 |
| 積色信号灯 | 1 | ― | 当レシピでは株式会社パトライトの PHN-3FB を使用しています。 |
| Wi-Fi ルーター | 1 | ― | Ethernet ポートがあること。 |
| パソコン | 1 | ― | インターネット接続が可能でサイトへの接続が自由であること。Google Chrome 等の最新ブラウザーが利用可能なこと。 |
ご購入について
S+ Camera Design は以下よりご購入いただけます。
その他必要なもの
SORACOM アカウント (SORACOM アカウントの作成 (JP))
S+ Camera Design が届いたら行う事
S+ Camera Design にはSIM(SORACOM 特定地域向け IoT SIM / plan-D)が内蔵されています。そのため、最初にデバイスを利用する場合、SORACOM ユーザーコンソールへログインして SIM の登録を行います。
SIMの受け取り
登録の方法は発注済みの SIM を登録する(JP)をご覧ください。約5分で完了します。
登録が完了すると SIM 管理の一覧に表示されますので、確認ください。
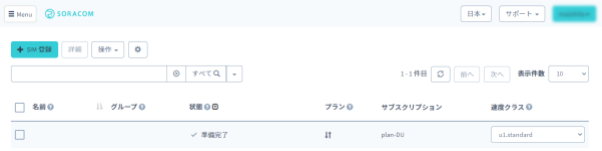
S+ Camera Design 用のグループを作成と SIM への割り当て
S+ Camera Design はエッジデバイス統合管理サービス「SORACOM Mosaic」を始めとして、様々なSORACOM サービスを組み合わせて動作します。ここでは、S+ Camera Design で利用する SORACOM サービスの機能を ON にしていきます。
まずはグループの作成と、作成したグループへ SIM を所属させる事から始めます。
グループとは?
SORACOM サービスのほとんどが、SIMに直接設定するのではなく、グループという単位に対して設定するようになっています。そして、SIM をグループに所属させることで SORACOM サービスが利用できるという間接的な仕組みです。
グループを作成してから SIM を所属させる方法の他、グループの作成と SIM の所属を同時に行う方法もあります。本レシピでは後者の「同時に行う」手順で進めていきます。
[Menu]>[SIM 管理]とクリックして SIM 管理画面を開きます
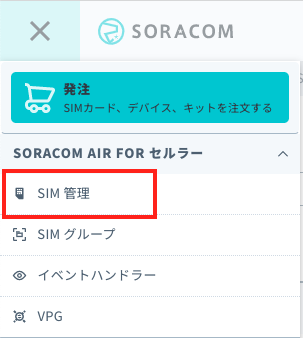
SORACOM Harvest Data でデータの収集を行いたい SIM にチェックを付け、[操作]>[所属グループ変更]とクリックします
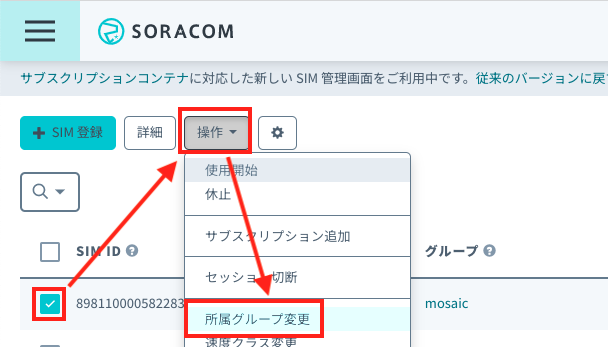
SORACOM の便利な使い方: 複数の SIM を同時に扱う
チェックをつける対象を複数にすれば、一度の複数の SIM を対象に操作が可能です。
「新しい所属グループ」のプルダウンボックスをクリックした後、[新しいグループを作成…]をクリックします
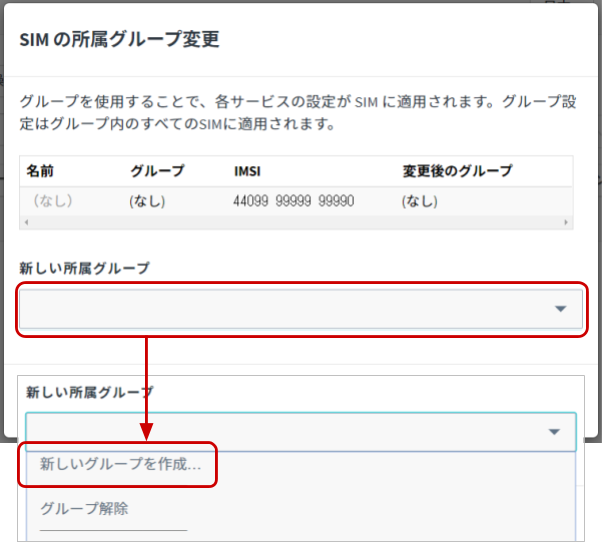
「グループ作成」のグループ名を入力して[グループ作成]をクリックします。
| 項目 | 例 | 備考 |
| グループ名 | S+ Camera Design | 自由に入力可能です。スペースや記号、日本語も設定可能です。 |
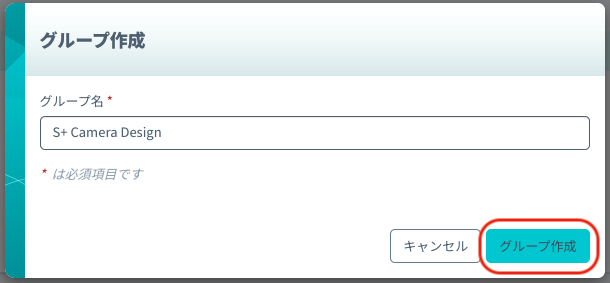
新しい所属グループが先ほど作成したグループになっていることを確認したら[グループ変更]をクリックします。
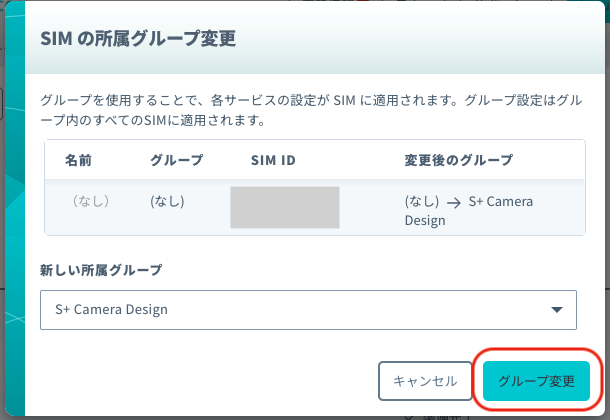
自動的に SIM 管理画面に戻ります。
SIM の「グループ」に先ほど作ったグループが設定されていることを確認してください

グループの設定を行う
グループに、S+ Camera Design で利用する SORACOM サービスを有効にします。有効にするサービスは以下の通りです。
- SORACOM Air メタデータサービス : S+ Camera Design の情報を SORACOM Mosaic コンソールに登録するために利用します。
- SORACOM Harvest Data : S+ Camera Design にインストールした「禁止エリア侵入検知アラート」の処理結果 (人数) や画像データのメタデータをアップロードするために利用します。
- SORACOM Harvest Files : S+ Camera Design にインストールした「禁止エリア侵入検知アラート」 の処理結果 (アノテーション付画像) やログをアップロードするために利用します。
- SORACOM Endorse : 3rd party アルゴリズムが利用可能な (アルゴリズムを購入した) デバイスであることを認証するために利用します。
SIM 管理画面から、S+ Camera Basicに割り当てたグループ名をクリックします

グループの設定画面内で、それぞれの設定を行います
設定内容は以下の通りです。
| 項目 | 設定値 | 備考 |
| メタデータサービス | ON | スイッチはクリックすることで OFF から ON に切り替えることができます。 |
| SORACOM Harvest Data 設定 | ON | スイッチはクリックすることで OFF から ON に切り替えることができます。 |
| SORACOM Harvest Files 設定 | ON | スイッチはクリックすることで OFF から ON に切り替えることができます。 他の入力欄は空白になっていることを確認してください。 |
| SORACOM Endorse | ON 認証トークンに含める項目:IMSI | スイッチはクリックすることで OFF から ON に切り替えることができます。 認証トークンに含める項目は IMSI にチェックを入れてください。 |
S+ Camera DesignのSIMの通信速度を変更します
[Menu]>[SIM 管理]とクリックして SIM 管理画面を開きます
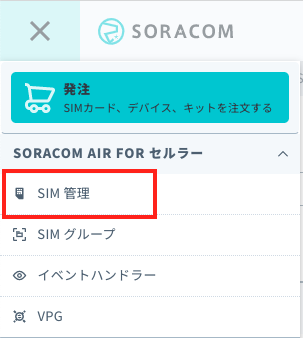
S+ Camera DesignのSIMの「速度クラス」を s1.fast に変更します
アルゴリズムやモデルファイルのダウンロードに時間がかかるとエラーとなる可能性があるため、s1.fast (2Mbps)、または s1.4xfast (8Mbps) に設定してください。
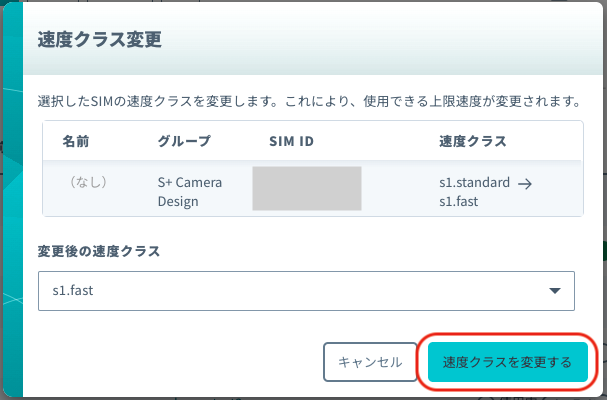
これで S+ Camera Design を利用する準備が完了しました。
S+ Camera Design を壁に取り付ける
S+ Camera Design を取り付けます。マウンターの裏がマグネットになっているので、磁石がつく壁であれば手軽に設置できます。以下は S+ Camera Design を箱から取り出して、マウンターを取り付け、壁に設置するまでの動画です。
S+ Camera Design は「落下防止ワイヤー取り付けフック」を装備しているので、必要に応じてワイヤーを取り付けください。
電源をいれると、SORACOM Mosaic ConsoleにS+ Camera Design が登録され、自動的にオンラインになります。
SORACOM Mosaicコンソールにアクセスしてカメラデバイスの状態を確認しましょう。SORACOMコンソールのグローバルメニューからアクセスできます。
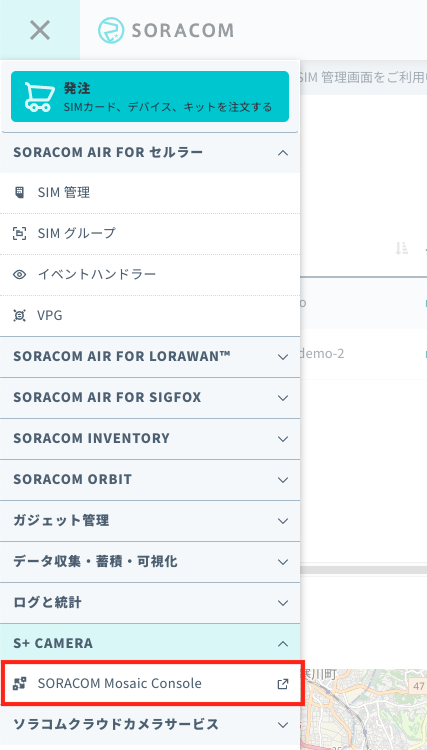
前述のとおり、S+ Cameraの電源を入れると自動的にデバイス登録が実行され、リストに表示されます。
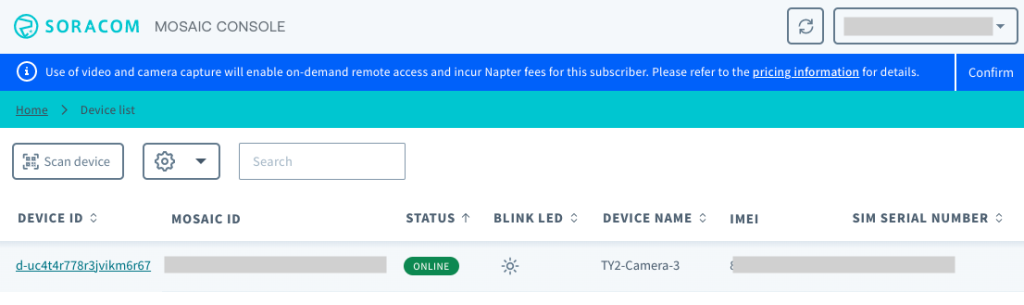
リストに自分のカメラが表示されたら、DEVICE IDのカラムに表示されているIDのリンクをクリックすると下記のようなデバイスの詳細画面が表示されます。
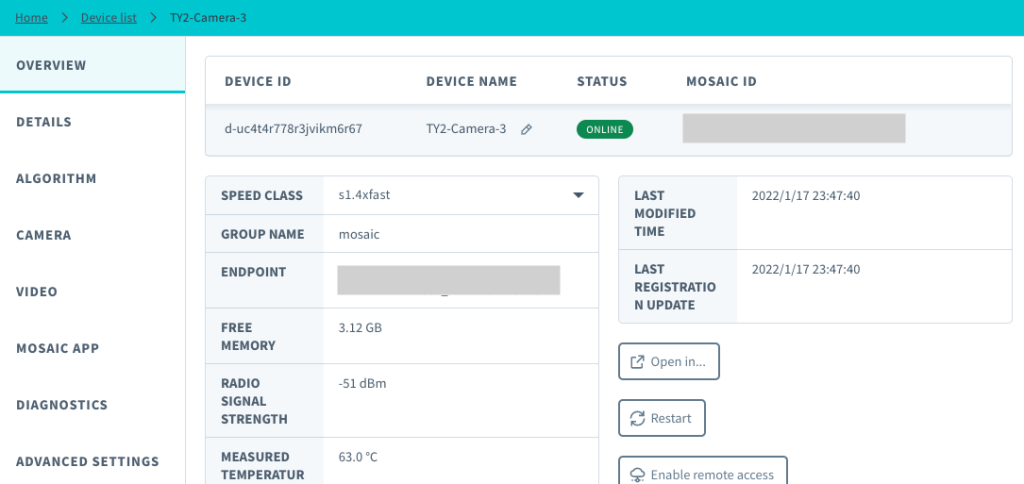
S+ Camera Design の SORACOM Mosaic アプリケーションを更新する
エッジコンピューターの SORACOM Mosaic アプリケーションを更新する を参照して、アプリケーションを最新バージョンに更新します。
S+ Camera Design の動作を確認する
Device ID一覧から対象のデバイスをクリックすると、デバイスの詳細画面に移動します。現在カメラに写っている画像は、メニューのCAMERAから [Reload] をクリックすると確認できます。
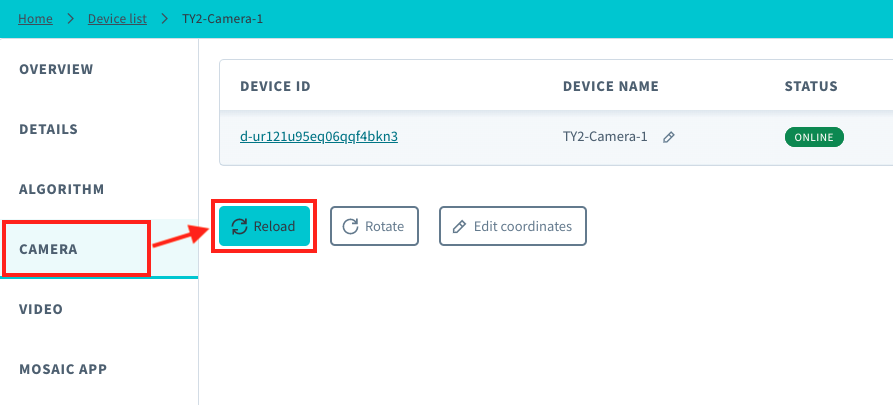
検知したいエリアが画角内に収まっていることを確認してください。また、フォーカスが合っていない場合は、S+ Camera Design のフォーカスの調整方法 を参照して調整してください。
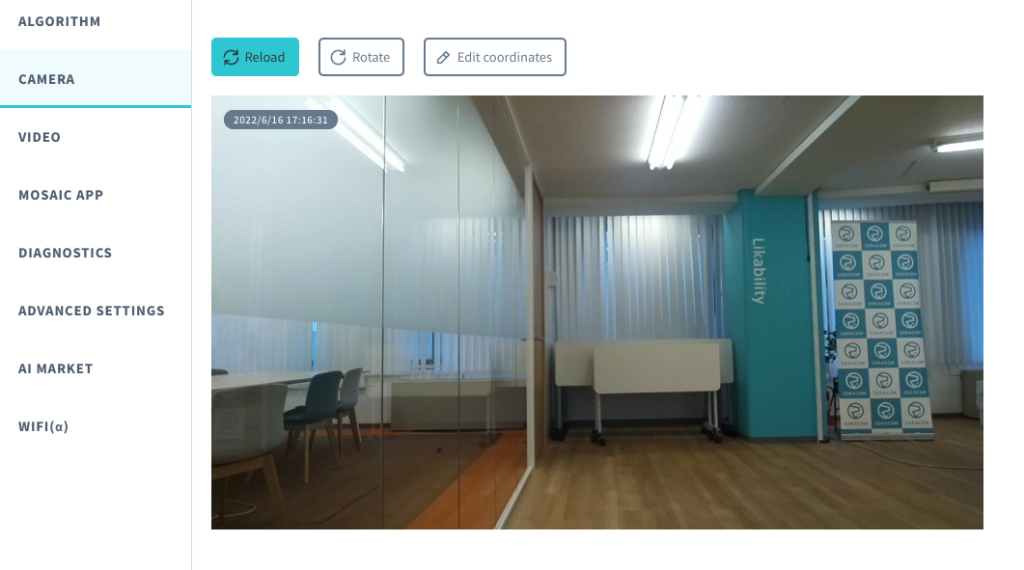
S+ Camera Design を Wi-Fi に接続する
Wi-Fi アップロード機能を有効にして、S+ Camera Design を Wi-Fi に接続します。メニューの WIFI から SSID/PASSWORD を入力して [Apply] をクリックします。
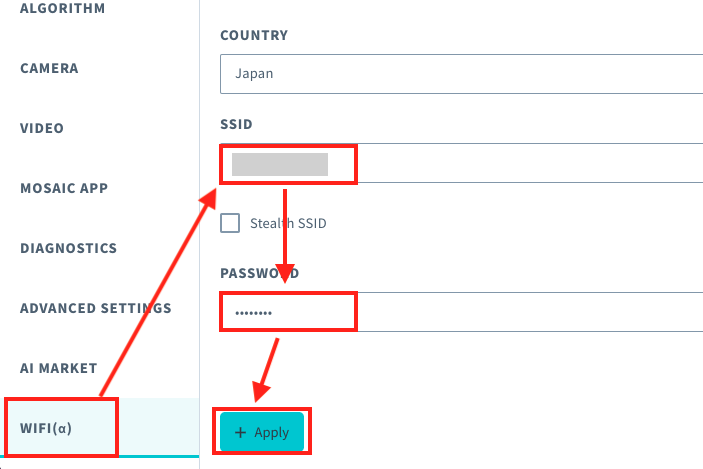
以下のダイアログが表示されるので [OK] をクリックすると S+ Camera Design が再起動されて設定が反映されます。
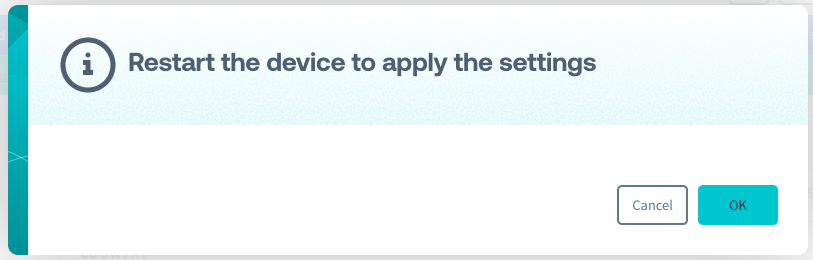
S+ Camera Design が再起動し、Wi-Fi アクセスポイントに接続され、割り当てられた IP アドレスなどが表示されます。
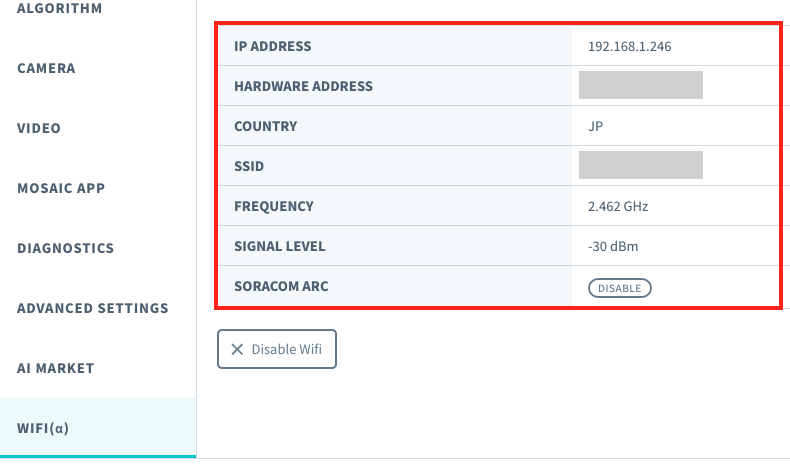
信号灯に IP アドレスを設定し、Wi-Fi ルーターと接続する
信号灯に IP アドレスを設定し、Wi-Fi ルーターと Ethernet ケーブルで接続します。
信号灯の IP アドレスの設定
信号灯の IP アドレスの設定方法はご利用の機種のマニュアルを参照してください。また、S+ Camera Design と同一のネットワークアドレスの IP アドレスを設定してください。
疎通確認
SSH で S+ Camera Basic にリモートアクセスする場合 を参照して S+ Camera Design に SSH 接続して、信号灯に設定した IP アドレス(今回は192.168.1.250としています)に対して ping を送信します。以下のように ping の応答があることを確認します。
pi@Raspberry-Pi-xxxxxxxxxxxxxxx:~ $ ping 192.168.1.250 PING 192.168.1.250 (192.168.1.250) 56(84) bytes of data. 64 bytes from 192.168.1.250: icmp_seq=1 ttl=32 time=10.1 ms 64 bytes from 192.168.1.250: icmp_seq=2 ttl=32 time=2.72 ms 64 bytes from 192.168.1.250: icmp_seq=3 ttl=32 time=2.58 ms 64 bytes from 192.168.1.250: icmp_seq=4 ttl=32 time=2.66 ms 64 bytes from 192.168.1.250: icmp_seq=5 ttl=32 time=2.61 ms 64 bytes from 192.168.1.250: icmp_seq=6 ttl=32 time=2.58 ms 64 bytes from 192.168.1.250: icmp_seq=7 ttl=32 time=2.74 ms
ping の疎通に失敗する場合は以下のような点を確認してください。
- SORACOM Mosaic コンソールの WIFI メニュー上に S+ Camera Design に割り当てられた IP アドレスが表示されていること
- 信号灯に S+ Camera Design と同じネットワークアドレスの IP アドレスが設定されていること
- 信号灯と接続されている Ethernet ケーブルが Wi-Fi ルーターの LAN ポートに挿入されていること
- 信号灯の電源が入っていること
S+ AI マーケットから「Area Alert (禁止エリア侵入検知アラート)」を購入する
メニューの AI Market から [Purchase Algorithm] をクリックします。
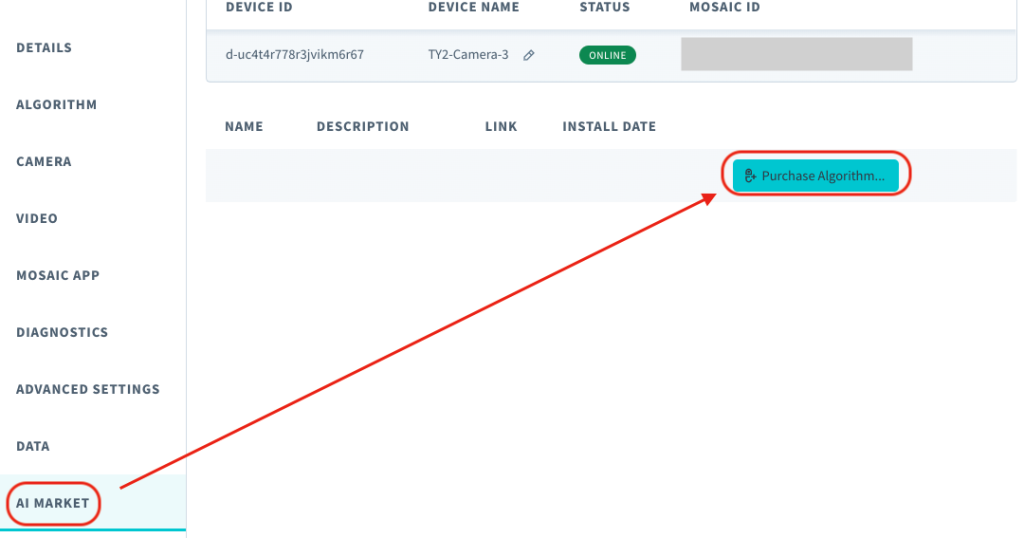
アルゴリズム購入のダイアログが表示されるので、Area Alert の列の [Purchase] をクリックします。なお、Package20™ は一度購入すると Area Alert を含む 20 個全てのアルゴリズムが追加料金なく利用可能になります。
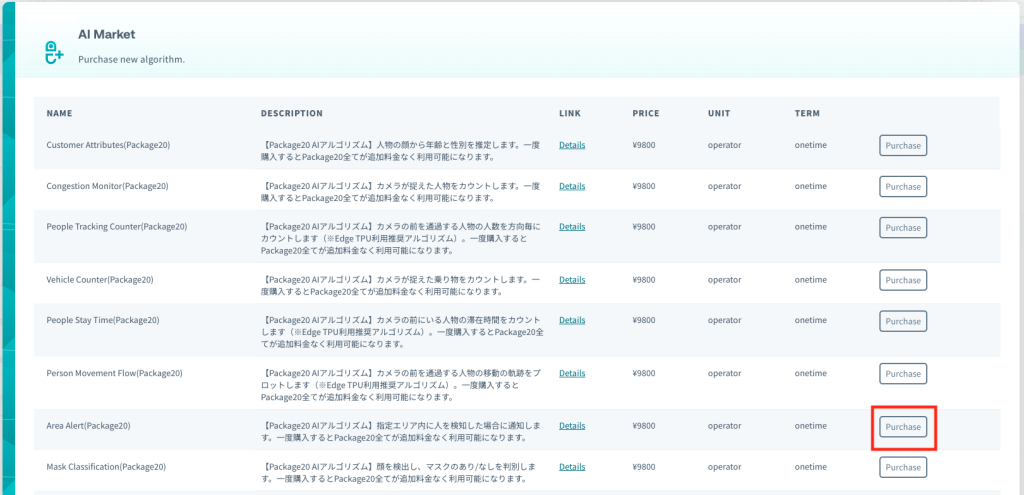
メニューの AI Market に Area alert が表示されることを確認します。これで、アルゴリズムをインストールする準備が整いました。
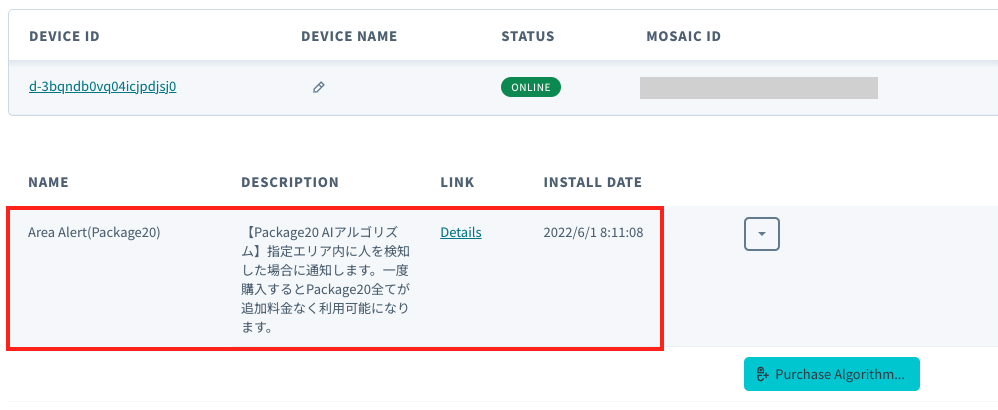
S+ Camera Design に「Area Alert (禁止エリア侵入検知アラート)」をインストールする
メニューの ALGORITHM から [Install 3rd party algorithm] をクリックします。

Area Alert を選択して、[Install] をクリックします。
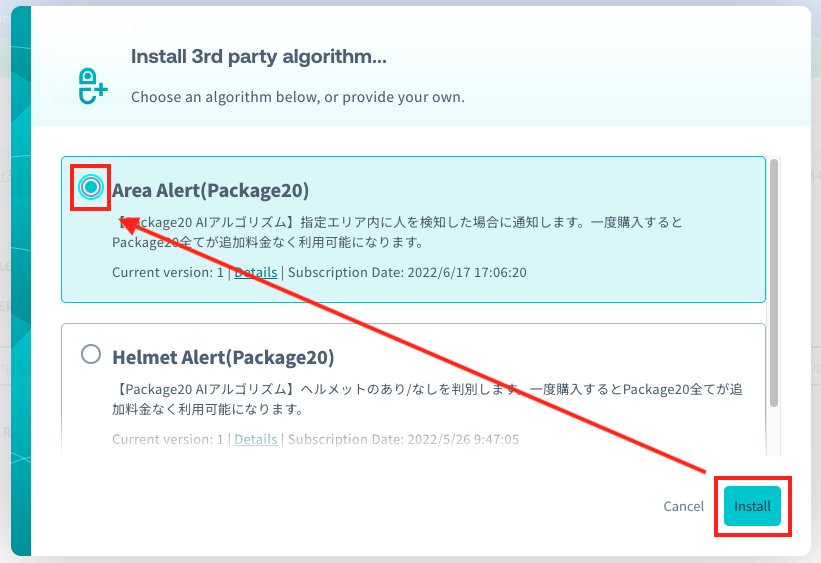
インストールが完了すると、以下のように CURRENT ALGORITHM 欄にアルゴリズム名 (Area Alert) が表示されます。
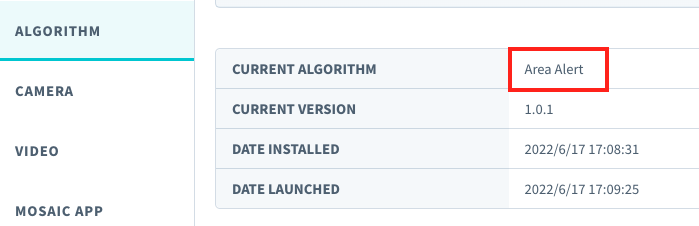
検知対象のエリアを指定する
「Area Alert (禁止エリア侵入検知アラート)」ではアルゴリズムの環境変数に検知対象エリアの座標を設定する必要があります。SORACOM Mosaic コンソール上で実際に S+ Camera Design が撮影した画像上でエリアを描画することで、指定したエリアの座標を JSON 形式で取得できます。
以下の動画のように、メニューの CAMERA から [Edit cordinate] をクリックして画像上にエリアを描画して座標情報を取得します。
以下のような JSON データが取得できます。
{"mosaic_coordinate":{"rects":[{"loc":[{"x":468,"y":97},{"x":689,"y":88},{"x":473,"y":523},{"x":694,"y":516}],"color":"red","name":""}],"info":{"ImageSize":{"w":1280,"h":720},"updated":"2022-06-20T07:26:22+09:00"}}}アルゴリズムの環境変数に検知対象エリアの座標と信号灯の IP アドレスを設定する
上記で取得した JSON データに対して、以下のように信号灯の IP アドレス (“patlamp_addr”:”xx.xx.xx.xx”) を追記します。
{"mosaic_coordinate":{"rects":[{"loc":[{"x":468,"y":97},{"x":689,"y":88},{"x":473,"y":523},{"x":694,"y":516}],"color":"red","name":""}],"info":{"ImageSize":{"w":1280,"h":720},"updated":"2022-06-20T07:26:22+09:00"}},"patlamp_addr":"192.168.1.250"}メニューの ALGORITHM から SORACOM_ENV_FREE_PARAM に上記の JSON を貼り付けて、Apply ボタンをクリックします。
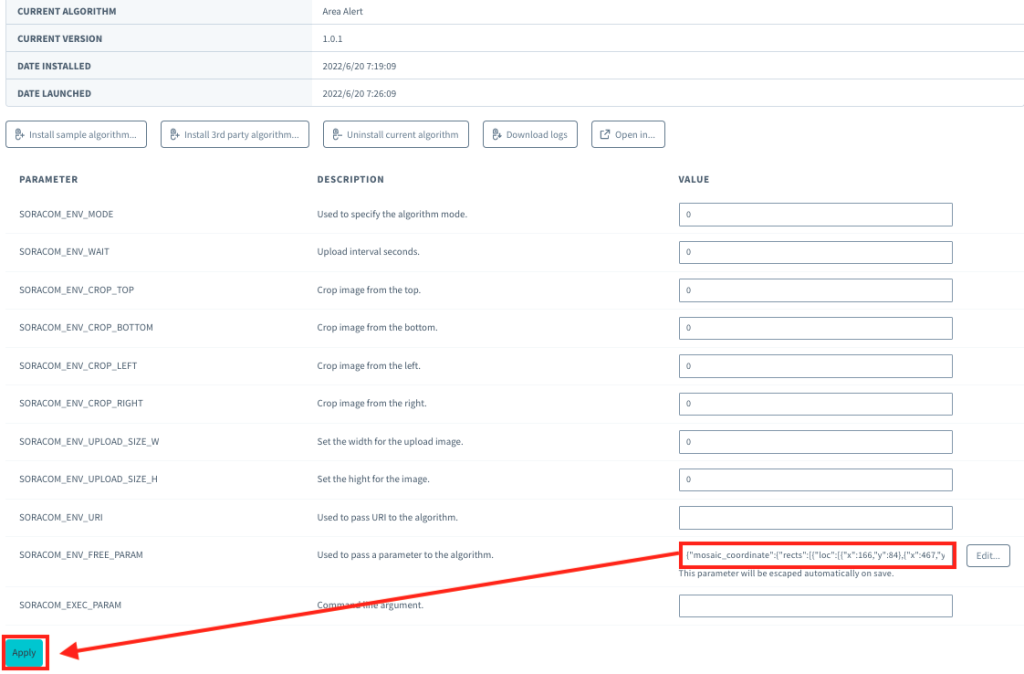
これで禁止エリア侵入検知アラートが検知するエリアの指定と、検知した際に信号灯を点滅させる設定が完了しました。
Area Alert (禁止エリア侵入検知アラート)アルゴリズム内に、PHNコマンドによる信号灯制御の仕組みが実装されているため、別途システムを準備する必要がありません。
動作確認
指定したエリアに入った際に信号灯が点滅することを確認してください。以下の動画は会議室の扉付近を検知対象エリアに指定しています。
SORACOM Harvest Data/Files へ保存されたデータの確認
また、検知したデータは SORACOM Harvest Data/Files にも保存されています。SORACOM Harvest Data/Files へは SORACOM Mosaic コンソールのメニューの OVERVIEW から [Open in...] をクリックすると遷移できます。
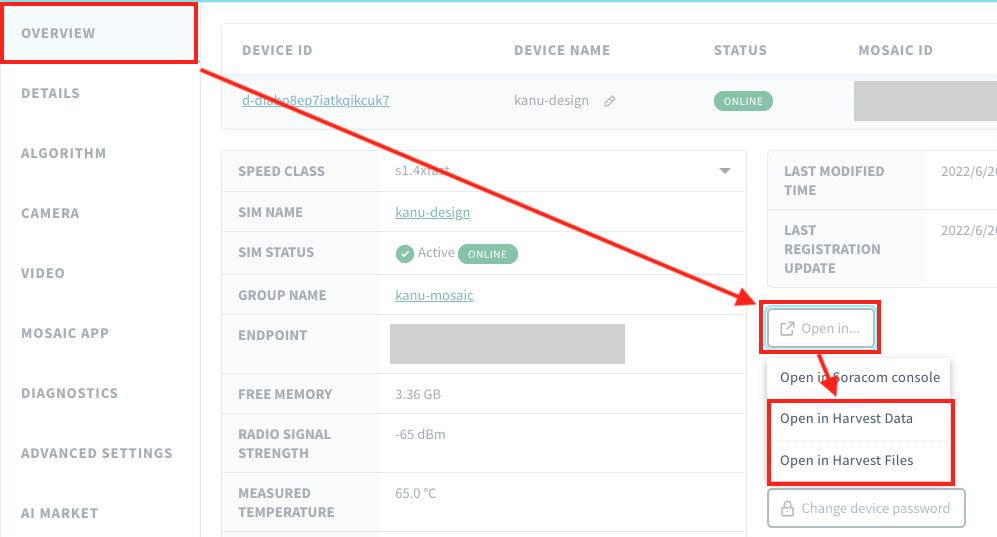
SORACOM Harvest Data には以下のように検知した人数などの情報が保存されます。
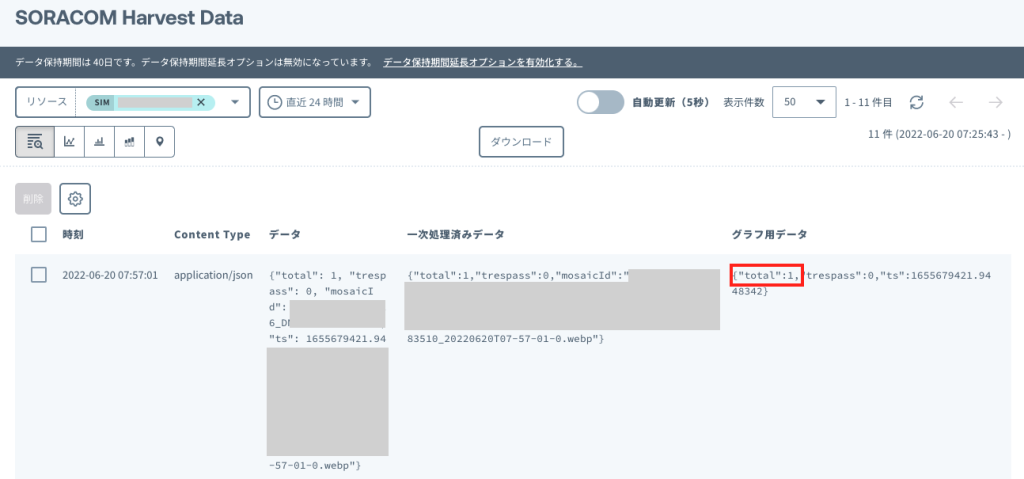
SORACOM Harvest Files の /area_alert/{mosaic_id}/yyyy/mm/dd/ ディレクトリ配下にアルゴリズムが検知した際の画像が保存されます。右側のダウンロードアイコンをクリックすると画像がダウンロードできます。

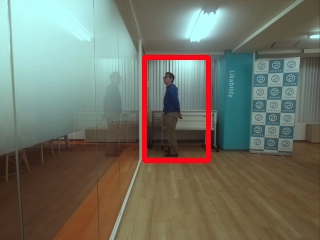
あとかたづけと注意事項
本レシピでは費用がかかるサービスを利用しています。
本項をよく読み、必要な操作や解除作業を行うようにして、想定外の費用が掛からないようにしてください。
費用について
ここで記載している金額は全て税込み、送料別となります。
SORACOM プラットフォームの利用料金
| サービス/機能 | 料金 |
| SORACOM Air (plan-D) | 基本料: 11円/日 通信料: 0.22円~/MB |
| SORACOM Harvest Data | Harvest Data 利用オプション: 本機能を有効にしたグループに所属する1SIMあたり5.5円/日 (2000リクエスト/日/SIMを含む) 書き込み料金: 2000リクエスト/日を超えた分は0.0044円/リクエスト |
| SORACOM Harvest Files | 当該月内にアップロードが完了したファイルの合計ファイルサイズ1GBごとに 220 円 当該月内に Harvest Filesに保存したファイルのエクスポート(ダウンロード)通信量 1GBごとに 22 円 |
| SORACOM Mosaic | 利用料金: 1,870円/月/台 |
| Package20™ | 9,800 円 (一度購入すると Package20™ 全てが追加料金なく利用可能になります。) |
| SORACOM Inventory | デバイスの登録費用: 110 円/台/回 利用料金:55 円/台/月 |
| SORACOM Endorse | 本機能を有効にしたグループに所属する1SIMあたり5.5円/日 |
| SORACOM Napter | 330 円 (SIM 1枚あたり、月額) |
※ 費用詳細はリンク先をご確認ください。
無料利用枠について
SORACOM サービスでは一部サービスにおいて無料枠が設定されています。たとえば SORACOM Air for セルラーであればアカウント毎で30円/月の通信分や、SORACOM Harvest Data であれば31日分の「Harvest Data 利用オプション」などです。料金詳細に「無料利用枠」として掲載されていますので、ご確認ください。
アルゴリズムのアンインストール
アルゴリズムをアンインストールする を参照してインストールした「Area alert (禁止エリア侵入検知アラート)」をアンインストールしてください。
SORACOM Harvest Data と SORACOM Endorse の無効化
SIM グループの設定で SORACOM Harvest Data、SORACOM Endorse のチェックを OFF にしてください。(SIM グループの設定変更手順はこちらを参照してください。)
アルゴリズムがアップロードしたデータの削除
アップロードしたデータやファイルを削除する を参照して、アルゴリズムがアップロードした以下のデータを削除してください。
- 検知した人数データ (SORACOM Harvest Data)
- 検知時の画像 (SORACOM Harvest Files)
S+ Camera Design の利用を一時停止して料金を抑えたい場合
SORACOM S+ Camera シリーズ を一定期間利用停止できますか? を参照して、利用停止対象の S+ Camera シリーズ を Suspend 状態にしてください。利用料金はゼロにはなりませんが、抑えることができます。